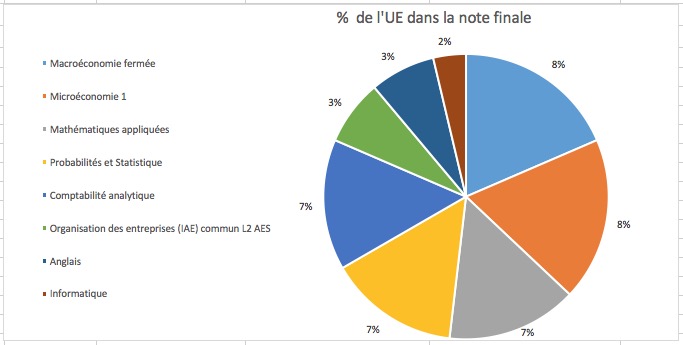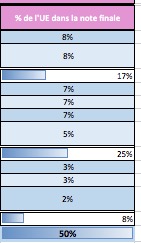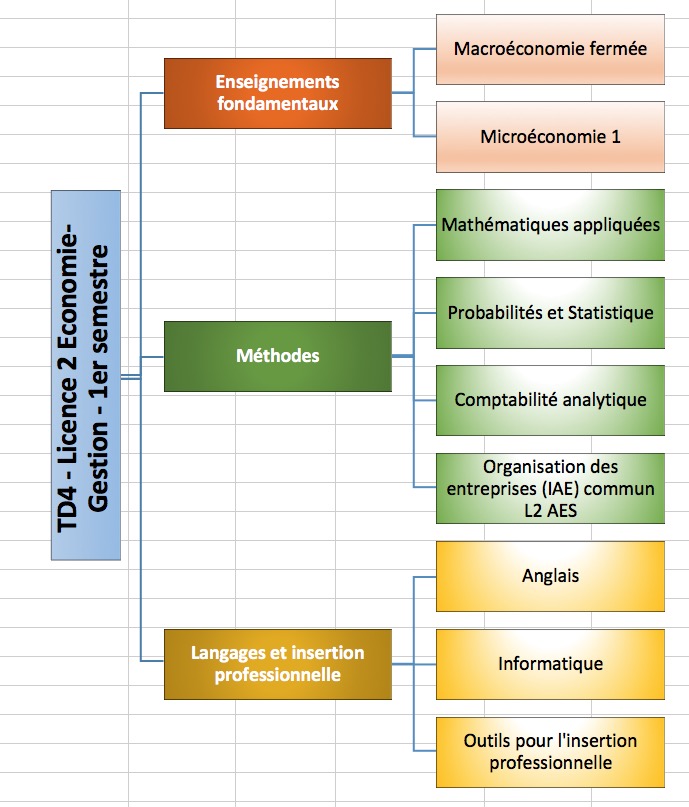TD N°4 - UE 3.9 Informatique - ÉNONCÉ
> POSITIONNEMENT DU TD
Secteur Cible Cours Chapitre Durée Logiciels nécessaires Economie Licence 2
Economie-GestionUE 3.9 Informatique
TD4 - Graphes 2 heures Microsoft
Excel (2007 ou ultérieur)
>OBJECTIFS DU TD
Utilisation des possibilités de conception graphique pour l'exploitation des données.
Graphes simples sous Excel, SmartArt et mise en forme conditionnelle.
> Exercice 1 : Graphiques simples
A partir des données de votre fichier issu du TD3 :
a) Intégrez un graphique de type "secteur" avec en légende les Intitulés d'UE et représentant le % de l'UE dans la note finale.
b) Intégrer un autre graphique de votre choix
Vous pouvez pour cela profiter des nombreuses options disponibles dans Excel :
* Choix du type de graphique.
* Rendu des couleurs et des images.
* Personnalisation des couleurs par thèmes ou au choix dans une large palette.
* Effets visuels (Fonction d'affichage 3D, rotations, ombres adoucies, transparences ...).
* Gestion des modèles et des graphiques par défaut....
> Exercice 2 : autres graphiques simples : SmartArt et mise en forme conditionnelle
a) Intégrez une mise en forme conditionnelle permettant de visualiser le pourcentage que représente chaque Bloc d'UE par rapport à la note finale.Réponse aux 2 exercices de ce TD
b) Proposez une autre possibilité de mise en forme conditionnelle différente dans votre fueille de calcul
c) Intégrez une proposition de SmartArt dans votre feuille de calcul en faisant référence à des cellules pour remplir les champs.
Pour cela :
* Insérez un diagramme SmartArt dans la feuille de calcul.
* Appliquez votre mise en forme et finalisez l'aspect visuel.
* Sélectionnez ensuite la bordure encadrant l'ensemble des formes.
* Utilisez le raccourci clavier Ctrl+A.
* Toutes les zones sont ainsi sélectionnées.
* Effectuez un Copier.
* Sélectionnez une cellule dans la feuille de calcul.
* Collez.
* Vous obtenez une copie du SmartArt, mais de type forme automatique classique.
* Vous pouvez à ce stade supprimer le "modèle" initial si vous le souhaitez.
* Sélectionnez la zone de texte dans les différentes formes et spécifiez la référence à une cellule, dan la barre de formule.
* Validez la formule.
* Désormais, le résultat de la cellule sélectionnée s'affiche dans la forme.